Installing a Nissan SD card is easy with the right steps. The Nissan navigation system gives you the latest map data. This guide will help you install a new SD card and troubleshoot common problems.
To install a Nissan SD card, you need to prepare your system and insert the new card. This ensures your navigation system has the latest maps. This guide is for 2015-2018 Murano and 2016 Murano Hybrid owners. It will help you install a Nissan SD card and enjoy your navigation system.
Key Takeaways
- Installing a Nissan SD card is a simple process that can be completed with the right guidance.
- The Nissan navigation system requires a compatible SD card to function properly.
- Installing a new SD card can resolve common issues such as grayed-out menu options and cleared presets.
- It is essential to use the correct SD card part number and ECU part number for your vehicle model and year.
- The Nissan navigation system can store nearly 50 contact locations and provides detailed traffic updates.
- Regularly updating your Nissan SD card can ensure that your navigation system remains accurate and reliable.
- Consulting a professional can be helpful if you encounter any issues during the installation process.
Understanding Your Nissan Navigation System
The Nissan navigation system is key for smooth drives. It combines parts for accurate directions and updates.
Components of Nissan Navigation Systems
It has an SD card slot for map data, a display unit for directions, and a GPS receiver for location tracking. These work together for a smooth experience.
Benefits of SD Card Navigation
SD card navigation brings many benefits. It makes updates easy, keeping your maps current. It also has lots of space for detailed maps.
Navigation System Generations
Nissan has made many versions of its navigation systems. Each one has new features and better performance. Knowing your system’s generation helps with updates and care.
| Generation | Features | Nissan GPS Update |
|---|---|---|
| First | Basic mapping and route guidance | Manual SD card updates |
| Second | Enhanced display and traffic information | Online and SD card updates |
| Third | Advanced features like NavTraffic and NavWeatherXM | Automated Nissan GPS update options |
Essential Preparation Steps Before Installation

Before starting the Nissan SD card setup, make sure you’re ready. First, check your navigation system’s version. This step helps pick the right SD card and avoid problems.
Then, back up any personal data on your current system. This way, you won’t lose important stuff during the change. You can back up data through system settings or by connecting to your car’s interface.
Ensure you have the correct SD card for your Nissan model. Different models need different SD cards. Check your car’s manual to make sure you have the right one. The right hardware is key for how to install Nissan SD card.
Have your vehicle’s manual ready during the installation. It has important info and instructions for your car. This will help you through each step.
Set up a safe and organized workspace before starting. Park your car in a well-lit area with enough room to work. If needed, disconnect the car battery to avoid electrical problems while working with the SD card.
By following these steps, you’ll be well-prepared for how to install Nissan SD card in your car. Preparing ahead of time can prevent problems and make the installation easier.
Nissan SD Card Compatibility Guide

Ensuring Nissan SD card compatibility is key for smooth navigation. The right SD card makes your car’s system work better.
Vehicle Model Compatibility
The Nissan SD card fits certain models for the best results. Here are the compatible vehicles:
- Nissan Qashqai
- Nissan Leaf
- Nissan Juke
SD Card Specifications
Knowing the SD card specifications is vital for a good Nissan SD card download. Important specs include:
- Storage Capacity: At least 16GB is recommended
- Speed Requirements: Class 10 for the best performance
- Supported Formats: OpenStreetMap (OSM) and Navteq
Regional Map Variations
Maps vary by region for accurate navigation. The Nissan SD card covers:
- France
- Other European regions
- North American regions
Locating Your Nissan’s SD Card Slot

Finding the right spot for your Nissan SD card slot location is key for a smooth install. Different models have different spots, but there are common areas to check.
Common SD Card Slot Locations
The SD card slot is usually near the center console. Look for an SD logo on the dash:
- To the right of the CD player slot
- Above the navigation screen
Some models have a rectangular insert next to the SD logo. But, it might be fixed tightly without an easy way to remove it.
Accessing Hidden Card Slots
In some Nissan vehicles, the SD card slot is hidden. It might be behind panels or in the glove compartment. To find these hidden slots:
- Open the glove compartment.
- Look for any removable panels or covers inside.
- If needed, check your vehicle’s manual for more info.
Finding the right Nissan SD card slot location helps you install the card well. This way, you avoid damaging your car’s interior.
Safety Precautions During Installation

When Installing Nissan SD card, safety is key. Start by turning off your car’s ignition to avoid electrical problems. If needed, disconnect the battery for a safer work area.
Be gentle with the electronics. Wear an anti-static wristband to shield sensitive parts from harm.
- Park your vehicle in a safe spot and engage the parking brake before starting.
- Don’t use the navigation system while driving to avoid distractions.
- Watch out for extreme temperatures that could impact the system’s performance.
Follow these steps for a safe and easy Nissan SD card setup.
| Safety Tip | Description |
|---|---|
| Turn Off Ignition | Always switch off your vehicle before starting the installation to prevent electrical hazards. |
| Use Anti-Static Precautions | Protect components by using anti-static wristbands or mats during installation. |
| Safe Location Parking | Park in a secure area and set the parking brake to avoid accidental movement. |
| Handle with Care | Carefully manage electronic parts to prevent physical damage. |
Installing Nissan SD Card: Step-by-Step Process

Upgrading your Nissan’s navigation system is easy when you follow the right steps. This guide will help you set up your Nissan SD card. You’ll enjoy better map features in no time.
Removing Old SD Card
First, find your vehicle’s SD card slot. It’s usually near the dashboard or in the glove compartment. Press the SD card gently to release it from the slot. Then, remove the old SD card carefully to avoid damage.
Proper Insertion Technique
Now, take your new Nissan SD card. Make sure the gold contacts face the right direction. Insert the card firmly until it clicks. Don’t push too hard to avoid damage.
System Recognition Check
Start your vehicle after inserting the new SD card. The navigation system will recognize the update. You’ll see the new map data version on the screen. For example, the original 2015 map shows version sd2-GENI_NA_C.A v4. The new card will display sd2-GENI_NA_F.A v1.
| Map Version | Map Data Version | Part Number | Cost | Installation Time | Potential Savings |
|---|---|---|---|---|---|
| 2015 | sd2-GENI_NA_C.A v4 | 25920 9HT0A | $150 + shipping | 35-40 minutes | Up to $300 |
| 2019 | sd2-GENI_NA_F.A v1 | 25920 9HT0B | $150 + shipping | 35-40 minutes | Up to $300 |
Initial System Setup After Installation
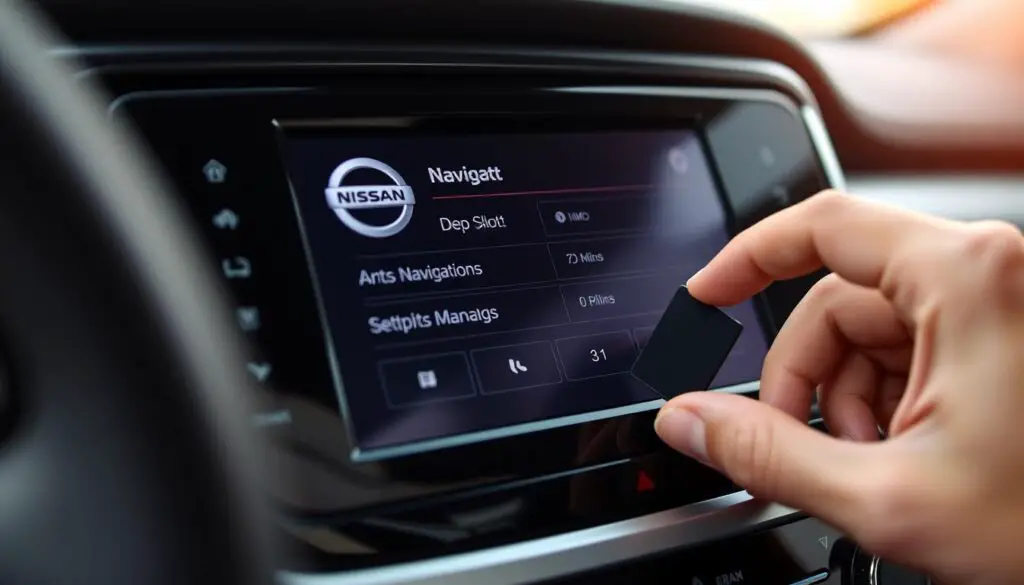
After installing your new SD card, it’s time to set up your Nissan navigation system for the best performance. Turn on your vehicle and access the main menu. You’ll see a dialog box saying new download media has been found.
Click the Update button to start the setup. This will begin the Nissan SD card setup, loading the latest map data. The whole process takes about 35 minutes, so make sure your vehicle is parked safely.
Once the update starts, follow these steps to finish the setup:
- Navigate through the setup menus to customize your navigation preferences.
- Enter any necessary activation codes provided with your SD card.
- Adjust settings such as route preferences, map display options, and favorite locations.
After setting up your preferences, check if the new map data is correct. You can do this by selecting the Info or Map options. Make sure they are responsive and up-to-date.
By following these steps, your Nissan navigation system will work smoothly with the latest information. This will give you reliable directions and a better driving experience.
Updating Your Navigation Software

Keeping your Nissan navigation system up-to-date is key. It ensures you get the most accurate routes and points of interest. Regular updates also boost your GPS’s performance and give you the latest map info.
Online Update Methods
One easy way to update your Nissan GPS is by downloading the latest software to your SD card. Go to the official Nissan website to find the Nissan SD card download section. Choose the right update for your car model there.
After downloading, put the SD card into your navigation system. Then, just follow the on-screen steps to finish the update.
It’s best to use an 8GB USB stick for a smoother download. The update usually takes about 35-40 minutes. This makes sure your navigation system has the newest maps and features.
Dealer Update Options
If you’d rather have a pro help, visiting a Nissan dealer is a good choice. Dealers can do firmware upgrades and install new maps on your SD card. This might cost around $150. It’s a sure way to get your update right and get help if you need it.
For cars no longer under warranty, dealers might charge extra for updates. Call your local Nissan Navigation System Helpdesk for details or to book an update.
Common Installation Challenges

Installing a Nissan SD card can be tricky, even with good planning. Knowing these common problems helps make the setup go smoothly.
Card Reading Errors
At times, the system can’t read the SD card right. This might happen if it’s not inserted correctly or if the card is damaged. Check that the card is firmly in the slot and clean. If problems continue, try a different SD card to see if it works.
System Recognition Issues
After putting in the SD card, the system might not see it right away. Try restarting the car’s system. Also, make sure the SD card is compatible with Nissan’s standards. Updating the system’s firmware can help too.
Software Conflicts
There can be issues if the SD card’s software clashes with the car’s system. Use the latest software version that’s compatible. Don’t install too many navigation apps at once, as they can get in the way of each other.
“I did not get this dialog box. But, I did some more investigation last night and looked in the map data information menu.”
| Challenge | Possible Cause | Solution |
|---|---|---|
| Card Reading Errors | Improper insertion or damaged SD card | Reinsert the SD card correctly or replace it |
| System Recognition Issues | Incompatible SD card or outdated firmware | Use a compatible SD card and update system software |
| Software Conflicts | Multiple navigation apps or outdated software | Ensure using the latest compatible software and avoid multiple apps |
Maintaining Your Navigation System
Keeping your Nissan navigation system in top shape is key for reliable use and long life. Regular Nissan GPS updates are vital for up-to-date maps and new routes. These updates come out every few months, keeping your system current with road changes and construction.
It’s important to handle the SD card right. Use an SD card with at least 8 GB for updates. When updating, use a USB drive with FAT32 format and at least 8 GB to avoid problems.
Cleaning the system parts helps keep it running well. Gently wipe the screen and around it with a soft, dry cloth. Don’t use harsh chemicals that could harm the display or inside parts.
Backing up your navigation data is smart. It lets you restore your settings and saved places if needed. To back up, put the SD card in your computer and copy the files to a safe spot.
For better phone integration, try Nissan Connect technology. It makes updates easy and boosts your navigation system’s performance.
By following these tips, you’ll have a smooth and efficient navigation experience in your Nissan.
Maximizing Navigation Performance
Make sure your Nissan navigation system works well by adjusting its settings. The right settings can make your drive better.
Optimal Settings Configuration
Changing your system’s settings lets you customize your navigation. Here are some tips:
- Route Preferences: Pick the fastest, shortest, or most fuel-saving routes that fit your needs.
- Map Display Options: Change the map view to improve clarity, including 3D terrain and satellite images.
- Voice Guidance Customization: Choose voice prompts in your preferred language and adjust the volume for clear directions.
Performance Tips
Here are ways to get the most out of your navigation system:
- Update your Nissan GPS regularly to keep maps current. The latest update includes over 64,000 miles of new roads and 716,000 restaurants in North America.
- Use touch screen shortcuts for quick access to features like speed limit alerts and nearby ATMs with over 160,000 locations.
- Keep your system running well by avoiding unnecessary changes or third-party software.
Understanding Error Messages
Error messages can really mess up your time with the Nissan navigation system, like when you’re installing a Nissan SD card. These messages point out problems that might happen during or after you install it.
| Error Code | Description | Suggested Action |
|---|---|---|
| E001 | SD card not detected. | Make sure the SD card is in right. If it still doesn’t work, try a different SD card. |
| E002 | Navigation data corrupted. | Put the SD card back in or update the navigation software. |
| E003 | System update required. | Get online and update or go to a dealer for help. |
| E004 | Unsupported SD card format. | Check if the SD card is the right type and format it if needed. |
Some errors can be fixed by following the steps above. But, some serious errors might need expert help. For example, if your SD card keeps not being found, you might need a pro to fix it.
Best Practices for SD Card Care
Keeping your Nissan SD card in good shape is key to its performance and life span. Following best practices helps avoid losing data and hardware problems.
Storage Recommendations
Keep your Nissan SD card in a cool, dry spot, away from sunlight. Use a protective case to guard it from damage and dust. Don’t put the SD card near magnets or electronic devices that could mess with its work.
Handling Guidelines
Always hold your Nissan SD card by the edges to avoid fingerprints and static. Don’t insert or remove it in dusty places to cut down on contamination risks. Back up your data often to safe places to protect against sudden failures.
| Do | Don’t |
|---|---|
| Use a protective case | Expose to extreme temperatures |
| Store in a dry place | Handle with wet hands |
| Back up data regularly | Insert in dusty slots |
When to Seek Professional Help
While installing a Nissan SD card is usually easy, sometimes you need a pro. If your Nissan navigation system keeps giving you trouble, it might be a bigger problem.
Keep trying if you still get errors after you’ve installed the SD card. But, if your SD card slot is broken or parts are not working right, you need help.
- Unresolved system errors
- Hardware damage
- Complicated software issues
When you can’t fix it yourself, call Nissan customer support or go to an authorized dealer. They have the skills and tools to fix your system right.
For tricky problems or to make sure your system works perfectly, talk to a navigation expert. They can give you solutions that fit your needs.
Warranty and Support Information
Knowing your Nissan navigation system’s warranty and support is key. It helps keep your system running well. This is important for your Nissan SD card setup’s long-term use.
Coverage Details
- Basic Coverage: 36 months or 36,000 miles
- Corrosion Coverage: 60 months with unlimited mileage
- Powertrain Coverage: 60 months or 60,000 miles
- Federal Emission Performance: 24 months or 24,000 miles
- Federal Emission Defect: 36 months or 36,000 miles
- California Emission Long Term Defect: 84 months or 70,000 miles
Contact Resources
- Helpdesk: Contact Nissan’s navigation system helpdesk for technical support and questions.
- Consumer Affairs Department: Reach out to the consumer affairs team for warranty claims or issues with your Nissan SD card setup.
- Online Support Portals: Use Nissan’s online resources for troubleshooting, manuals, and software updates.
Cost Considerations and Value
Upgrading your Nissan’s navigation system is a smart move. It offers benefits that last a long time. When you think about a Nissan SD card download or a Nissan GPS update, knowing the costs is key.
The main costs are buying a compatible SD card, which is $50 to $150. You might also pay for software updates, which can be pricey. Professional installers charge $30 to $100 to make sure it’s done right.
- SD Card Purchase: $50 – $150
- Software Updates: Varies based on features
- Professional Installation: $30 – $100
Even with these costs, the benefits are worth it. Updated systems are more accurate and offer cool features like real-time traffic info. They can even make your car more valuable when you sell it. Sites like AliExpress have good deals on SD cards, making upgrades easier on the wallet.
Regular Nissan GPS updates keep your navigation top-notch. This means you can drive with confidence. The initial costs are worth it for the long-term benefits of a well-kept navigation system.
Conclusion
Installing a Nissan SD card makes your navigation system better. It gives you accurate and up-to-date maps. Just follow the steps for a smooth installation that fits your car.
Getting ready is important. Check if your car can use the SD card and pick the right one. Find the SD card slot right to avoid mistakes and keep your system working well.
When you install, be safe and follow the guide closely. Putting the SD card in right lets the system use the new data well.
After you install, set up the system and keep the software updated. This keeps your navigation running smoothly. Regular care also prevents problems and makes your system last longer.
Using a well-kept Nissan navigation system gives you reliable directions and cool features. It makes driving better. Keep your system updated and working right to enjoy your car’s tech fully.
For help and top SD cards, check out Navi-World.com. They offer great products and help for your Nissan navigation needs.
FAQ
How do I install an SD card in my Nissan navigation system?
Which SD card is compatible with my Nissan model?
Where is the SD card slot located in my Nissan vehicle?
What are the essential preparation steps before installing a Nissan SD card?
How can I update my Nissan GPS using an SD card?
What should I do if my Nissan navigation system doesn’t recognize the SD card?
How do I determine if my vehicle’s navigation system supports SD card updates?
What are the best practices for maintaining my Nissan SD card?
What common error messages might I encounter during SD card installation, and how do I resolve them?
When should I seek professional help for installing my Nissan SD card?
What costs are associated with purchasing and installing a Nissan SD card?
How do I perform an initial system setup after installing the SD card?
Can I back up my Nissan navigation data before installing a new SD card?
What safety precautions should I take when installing a Nissan SD card?
How often should I update my Nissan’s navigation system using the SD card?

Jack Thompson is a writer and seasoned auto mechanic with over 15 years of experience in the automotive industry. Known for his expertise in vehicle mechanics, Jack has a deep understanding of car and truck systems. His skills, honed through years of hands-on experience, have made him a trusted name in the field. Jack is committed to providing valuable insights into car maintenance and repair, helping vehicle owners keep their vehicles in top condition.

