Keeping your Nissan Connect firmware up-to-date is key for the best performance. It lets you use new features and keeps your navigation system running smoothly. Your vehicle can store up to 50 contacts and locations, and get detailed traffic updates.
Features like Destination Send to Car make it important to stay current. This guide will show you how to update your Nissan Connect firmware. You’ll get the most out of your car’s technology.
Key Takeaways
- Regular Nissan Connect firmware updates improve system performance and add new features.
- Nissan software upgrades can be done over-the-air or via USB.
- Updating your firmware ensures you have the latest traffic updates and navigation features.
- NissanConnect Services are available in all 50 United States and the District of Columbia.
- Features like Alarm Notifications, Curfew Alerts, and Maintenance Alerts require up-to-date firmware.
- Speed threshold alerts can be set with the latest Nissan Connect firmware update.
Understanding Nissan Connect Firmware Updates
NissanConnect makes driving better by combining entertainment, security, and navigation. It’s important to keep it updated for the best performance and safety.
What is Nissan Connect?
NissanConnect is a service that connects your car to the world. It offers real-time navigation, entertainment, and security. It makes driving easier and more fun by giving you access to important info and tools.
Why Firmware Updates Matter
Regular updates keep your car’s system running well. They fix bugs and keep your car safe. Without them, your car might not work as well or could be at risk.
Benefits of Regular Updates
Updates bring new features and improve what you already have. They make navigation better, security stronger, and entertainment more fun. Keeping your car’s software up-to-date means it stays in top shape.
Essential Requirements Before Starting

Before you start updating Nissan Connect firmware, make sure your car is ready. You need a stable internet connection. This can be your home Wi-Fi or the car’s network.
- Ensure a strong internet connection through the system’s built-in network or home Wi-Fi.
- Park your vehicle safely with the engine turned off.
- Make sure the battery is fully charged or connect your vehicle to a power source.
- If performing a manual update, prepare a USB memory stick for the Nissan Connect firmware download.
It’s smart to turn on automatic updates for Nissan Connect firmware. This keeps your system current without you having to do anything. Some bug fixes can download automatically, even without Wi-Fi.
Also, check if your car can get over-the-air (OTA) updates. Look at the Package Availability page. Here’s a table of compatible models for Nissan Connect updates:
| Model Year | Model Name | Code |
|---|---|---|
| 2016 | Altima (L33) | L33 |
| 2016 | Frontier (D40) | D40 |
| 2016 | Juke (F15) | F15 |
| 2016 | Rogue (T32) | T32 |
| 2016 | Sentra (B17) | B17 |
| 2016 | Titan XD (A61) | A61 |
| 2017 | Titan and Titan XD (A61) | A61 |
Checking Your Current Firmware Version
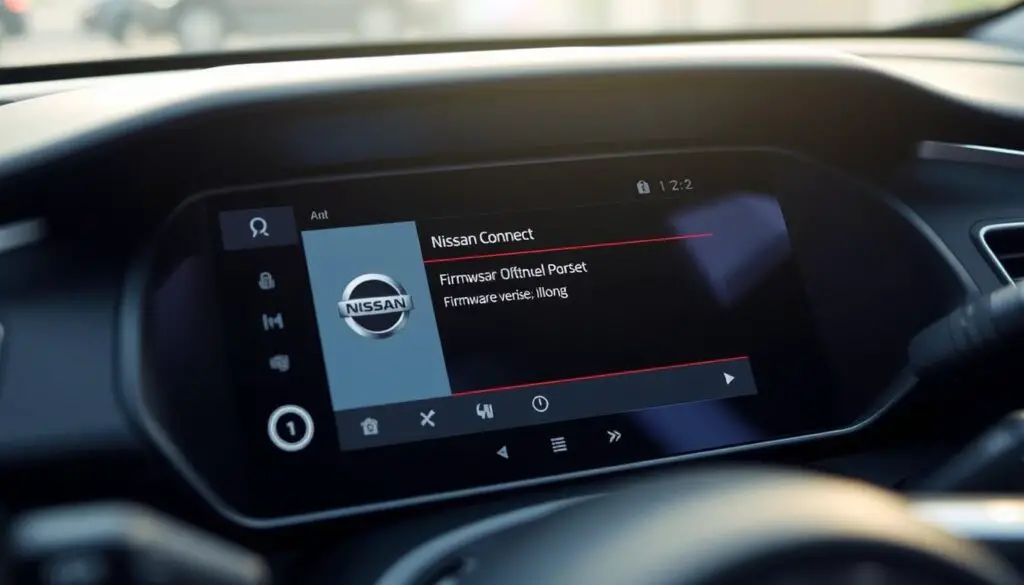
Before you start a Nissan Connect firmware update, check your current system version. This makes sure your car is ready for the latest Nissan software upgrade. It also helps avoid problems during the update.
Locating System Information
To see your current firmware version, press the Menu button on your NissanConnect screen. Then, choose the Info icon and then System Information. This area shows your software version and other system checks.
Understanding Version Numbers
Firmware versions are shown as letters and numbers, like A040 or D322. Each part of the version number shows updates or changes. Knowing these numbers helps you see how important the updates are for your car’s performance.
Determining if Updates are Needed
After finding your current firmware version, compare it with Nissan’s latest version. If your version is old, it’s a good idea to update to the Nissan software upgrade. Updates can make navigation better, improve connectivity, and enhance your driving experience.
| Statistic | Value |
|---|---|
| Vehicles Applicable for Update | 2014-2016 Models |
| Average Download Time | 1-2 Hours |
| Reprogram Duration | Approximately 35 Minutes |
| Update Completion Time | Up to 35 Minutes |
| System Restart Time | Up to 1 Minute |
#content_planning>
Preparing Your Vehicle for the Nissan Connect Firmware Update

Before you start the Nissan Connect system update, get your vehicle ready. Park it in a safe, level spot. This ensures it stays stable during the update.
Make sure your car has a steady power source. A reliable connection is key for a smooth Nissan vehicle software update. Power cuts can cause problems and lead to system issues.
Set up the best conditions for the update. Keep the vehicle at a good temperature and avoid distractions. Don’t use other electronic devices or turn off the ignition during the update.
- Park in a safe, level area
- Ensure a stable power supply
- Maintain suitable vehicle temperature
- Minimize external disturbances
Different Methods to Update Nissan Connect Firmware
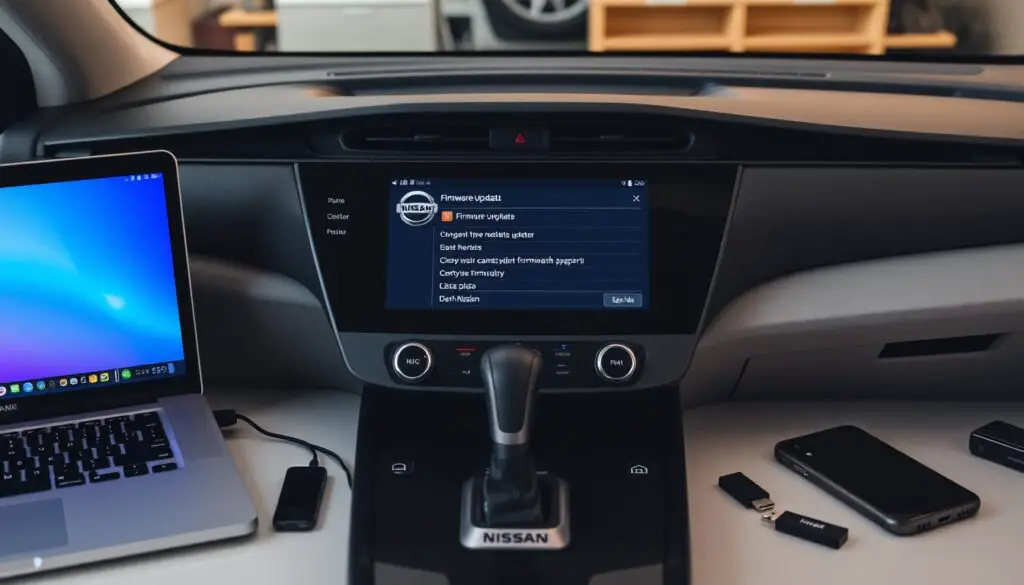
Keeping your Nissan Connect system up-to-date is key for the best performance and new features. There are a few ways to update the firmware, each with its own benefits and things to consider.
USB Update Method
The USB update method lets you update your Nissan Connect firmware yourself. You’ll need a compatible USB drive with the latest firmware from Nissan’s website. Just plug the USB into your car’s port and follow the on-screen steps. This method is easy but needs careful handling to avoid problems during the update.
Over-the-Air Updates
Over-the-Air (OTA) updates let your Nissan Connect system get firmware updates automatically. It uses your car’s network or home Wi-Fi. This is handy because you don’t need to use physical media. Make sure you have a strong internet connection for a smooth update.
Dealer Updates
Getting updates at a Nissan dealership is another choice. Dealers have the tools and know-how to update your system right. This is great if you want professional help or have trouble with other methods. But, it might mean scheduling a visit and possibly paying for the service.
Step-by-Step USB Update Process

Updating your Nissan Connect system with a USB drive keeps it current. This ensures you get the newest features and security updates. Follow these steps for a smooth update.
- Download the Firmware: Go to the official Nissan website for the Nissan Connect firmware download. Make sure to pick the right version for your car.
- Prepare the USB Drive: Use a USB drive with at least 16GB of space. Format it to FAT32 for compatibility.
- Transfer the Firmware: Move the downloaded firmware file to the USB drive’s root directory. Don’t put it in folders.
- Connect to Your Vehicle: Plug the USB drive into your Nissan’s center console USB port.
- Initiate the Update: On the infotainment screen, find the ‘Software Update’ icon. Choose ‘Check for Updates’ and follow the prompts to start the update.
- Wait for Completion: The Nissan firmware update process usually takes 35-40 minutes. Don’t turn off your vehicle during this time.
- Finalize the Update: After the update, the system will restart. Check the system information to see if the update was successful.
If you run into problems during the update, check Nissan’s official support. Or, watch this video tutorial for extra help.
Performing an Over-the-Air Update

Keeping your Nissan Connect system up-to-date is key for the best performance and new features. Follow these steps for a smooth over-the-air (OTA) update.
Connecting to Wi-Fi
First, connect your vehicle to a strong Wi-Fi network. Press the Menu button on the NissanConnect screen, then select the Info icon. Go to System Information and tap Software Update. Make sure your vehicle is on a secure Wi-Fi network for the update.
Download and Installation Steps
After connecting, the system will look for updates. If an update is found, follow these steps:
- Press the Software Update button.
- Confirm the update by selecting Auto.
- The system will start downloading the update.
- Wait for the installation to finish without turning off the vehicle.
Verification Process
After the update, check if it was successful. Go back to System Information and see the software version. It should show version 0000000140 or the latest number. Make sure the screen says Auto is active.
Common Update Errors and Solutions

Updating your Nissan Connect firmware is key for the best performance. But, you might face some issues during the update. Here are common problems and how to fix them.
Connection Issues
Connection problems are common. Make sure your car is connected to a strong Wi-Fi network. Or, check if your USB cable works well. If not, try restarting your router or using a different cable.
Disconnecting other devices might also help. This can improve your connection.
Download Failures
Download failures can happen if your internet is unstable or if you don’t have enough space. Check your internet connection and free space on your device. If the problem continues, try downloading later when the network is less busy.
Installation Problems
Installation errors can occur if the update file is damaged or if your car’s system isn’t ready. Always get updates from official Nissan sources to avoid problems. Before you start, make sure your car is in park and the engine is on.
Post-Update System Verification

After updating your Nissan vehicle’s software, it’s crucial to check if the update worked. Go to the system settings in your Nissan Connect system. Look for the new firmware version number.
Then, test your vehicle’s key features. Make sure the navigation, Bluetooth, and media playback work right. Use the features you rely on most to see if they’re working well after the update.
If you find any problems or if some systems don’t work right, tell Nissan support. Quick reporting helps fix any ongoing issues. It ensures your vehicle’s software runs smoothly.
Maintaining Your Nissan Connect System
Keeping your Nissan Connect system in top shape is key for a great driving experience. Regular maintenance keeps the system working well and makes it last longer.
Regular Maintenance Tips
To keep your Nissan Connect system in good condition, start by cleaning the interface. Use a soft cloth to wipe the screen often, avoiding dust and smudges. Also, delete unused apps and files to keep the system running smoothly.
Don’t forget to check for a Nissan Connect firmware update. This ensures your software is current with new features and security updates.
Performance Optimization
Improving your Nissan software upgrade can make your system run better. Adjust settings to fit your needs, like making navigation and media options quicker to access. Restarting the system now and then clears temporary files and refreshes the system.
Enabling automatic updates for Nissan Connect firmware keeps your system up to date. This way, you get the latest improvements without having to do anything.
Security Considerations During Updates
Keeping your Nissan firmware update process secure is key to protecting your data. Always get your updates from official Nissan Connect sources to stay safe.
When you do a Nissan Connect firmware download, make sure your car is on a secure Wi-Fi. This step blocks hackers from getting in during the update.
- Check the firmware version before you download.
- Don’t use third-party sites for updates.
- Keep your car’s software current with official updates.
Laws like the SPY Car Act and the SELF DRIVE Act highlight the need for data safety in cars. These laws make sure Nissan and others follow strict security rules.
Watch out for security dangers, like hackers finding weak spots in software. For instance, Nissan had to pull its Leaf app because of hacking risks. By following the right Nissan firmware update process, you protect your car from these threats.
Regular updates do more than just add new features. They also boost security, keeping your NissanConnect® Services safe and reliable. If you have any update worries, reach out to Nissan Consumer Affairs.
Troubleshooting Failed Updates
Having trouble updating your Nissan Connect firmware can be really frustrating. It’s important to know about common error codes and how to fix them. This will help you update smoothly.
Common Error Codes
- ERR01: Connection timeout. Check your internet connection.
- ERR02: Incompatible firmware version. Make sure you have the right update file.
- ERR03: Insufficient storage. Clear some space on your device.
- ERR04: Hardware malfunction. Reach out to your dealership.
Recovery Methods
- Restart your vehicle and try the update again.
- Make sure you have a stable internet connection for updates.
- Use the official USB memory stick from Bosch for USB updates.
- If problems keep happening, contact Nissan support for help.
Aborting and Restarting Updates
If you need to stop an update, press the cancel button on the screen. Wait for the system to go back to how it was. Then, start the update again following the guide. This should help you install it successfully.
| Error Code | Meaning | Solution |
|---|---|---|
| ERR01 | Connection timeout | Check and stabilize your internet connection. |
| ERR02 | Incompatible firmware | Verify you have the correct firmware version for your model. |
| ERR03 | Insufficient storage | Free up space on your device and retry the update. |
| ERR04 | Hardware malfunction | Contact your dealership for professional assistance. |
When to Seek Professional Help
Many Nissan Connect system updates are easy to follow. But, some updates need expert help. Trying complex updates without the right skills can cause problems.
- Error Messages: Persistent errors during the update process.
- System Freezes: Unresponsive screens or functionalities after attempting an update.
- Hardware Issues: Problems related to the vehicle’s hardware that might affect the software update.
- Advanced Troubleshooting: Situations requiring in-depth technical knowledge beyond standard update instructions.
If you face these problems, reach out to Nissan customer support at 800-333-0207. Or, book an appointment with a certified Nissan technician. Getting professional help ensures your Nissan vehicle software update is done right. This keeps your vehicle’s system safe and working well.
| Update Method | Cost | Support Availability |
|---|---|---|
| DIY Update | Free or minimal cost | Online resources and guides |
| Professional Update | Service charges may apply | Monday-Friday, 8:00 AM – 7:00 PM CST |
Conclusion
Keeping your Nissan Connect firmware up-to-date is key for the best performance and security. Regular updates keep your system running well, with the newest features. This guide shows you how to update your firmware easily, using a USB, over-the-air, or at a dealer.
Updating your firmware makes your Nissan Connect system better. It also makes driving more enjoyable. You get faster responses, better integration, and new features that keep your car connected and efficient.
Don’t wait for problems to update. Check for new Nissan Connect firmware updates often. Updating quickly helps avoid connectivity issues and keeps your system safe from threats.
Check your current firmware version and update it to keep your Nissan Connect system in great shape. Use the guide for a smooth update process. Stay connected and enjoy the latest advancements with each software upgrade.
FAQ
Why is it important to keep my Nissan Connect firmware up-to-date?
What methods are available for updating Nissan Connect firmware?
How can I check my current Nissan Connect firmware version?
What equipment do I need to update the Nissan Connect firmware using a USB drive?
How do I perform an over-the-air (OTA) update for Nissan Connect firmware?
What should I do if I encounter connection issues during the Nissan Connect firmware update?
How can I verify that my Nissan Connect firmware update was successful?
What are the security best practices during the Nissan Connect firmware update process?
When should I seek professional help for a Nissan Connect firmware update?
How do I maintain my Nissan Connect system for optimal performance?
What should I do if the Nissan Connect firmware update fails to install?

Jack Thompson is a writer and seasoned auto mechanic with over 15 years of experience in the automotive industry. Known for his expertise in vehicle mechanics, Jack has a deep understanding of car and truck systems. His skills, honed through years of hands-on experience, have made him a trusted name in the field. Jack is committed to providing valuable insights into car maintenance and repair, helping vehicle owners keep their vehicles in top condition.

